1. Membuka Microsoft Powewr Point.
2. Lalu “Click to add tittle” untuk menulis judul presentasi yang
kita inginkan
3. Setelah itu pilih klik new slide untuk membuat slide selanjutnya
4. Lalu klik “INSERT, pilih Picture” untuk memasukan gambar pada
presentasi anda
5. Setelah itu kita bisa masukkan gambar/picture yang kita inginkan,
dan jangan lupa masukkan judul yang kita inginkan untuk presentasi yang kita
inginkan.
Ø Contoh : Kehidupan Hewan Penguin
6. Lalu edit slide atau theme untuk mempercantik presentasi yang kita
buat.
Ø Klik Design
Ø Lalu pilih theme yang kita suka
7. Kita bisa mempercantik tampilan yang kita inginkan dengan
menggunakan :
Ø Animation lalu pilih Custon Animation
8. Lalu kita klik gambar yang ingin edit pilih format pada toolbar
dan kita bisa mengubah tampilan gambar tersebut menjadi lebih bagus.
9. Kita juga bisa menggunakan shapes dan hyperlink untuk presentasi
kita.
Ø Shapes : Digunakan
untuk memasukkan ataupun menyisipkan gambar-gambar bagnunan seperti
garis(Lines) ,tanda panah(Block Arrow) ,Flowchart ,Callouts dan juga Stars dan
Banners.
Ø Hyperlink : Digunakan untuk antar file(dari file yang
sejenis Power Point ke file lain) dan dalam satu file(menghubungk anantar slide
dalam satu file Power Point)
1.Gambar
antar file ;
2.Gambar
dalam satu file ;
10. Dan kalian bisa mengkreasikan atau menggunakana imajinasi kalian
sendiri untuk membuat presentasi yang kalian inginkian.



















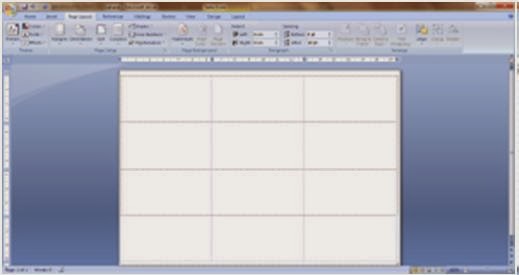








Membuat Presentasi Pada MICROSOFT POWER POINT